Policyholder: Send and reply to a message
Send a message
Option 1
- Select the Send Message quick action button at the top of your dashboard.
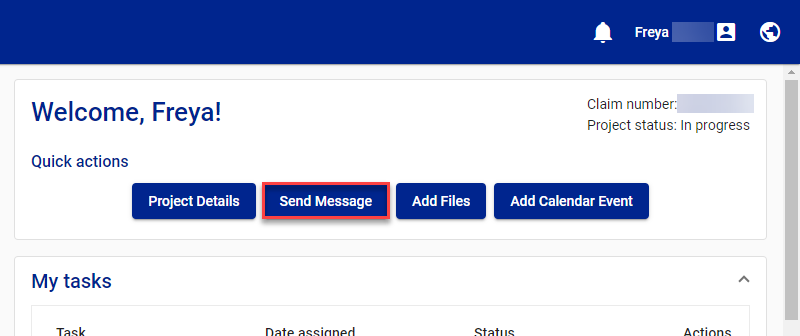
- Select New Message under your name in the upper-right side of your screen.
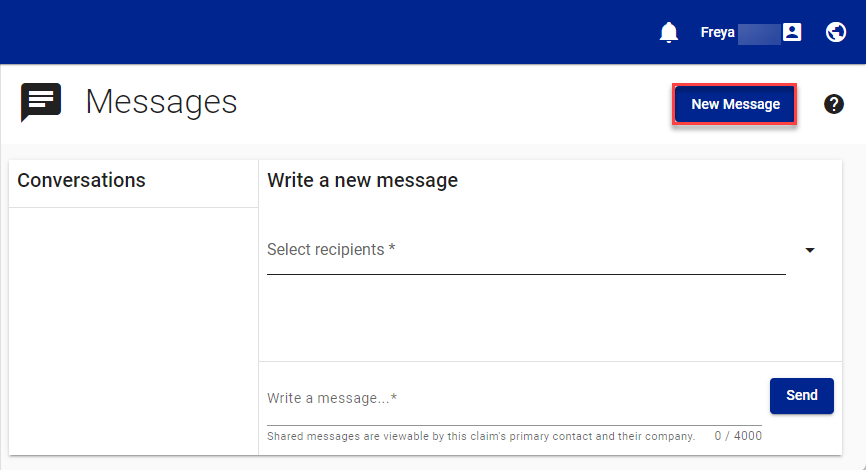
- Click the Select recipients line in the Write a new message card to see a list of potential recipients. You can only send ClaimXperience messages to the users listed.
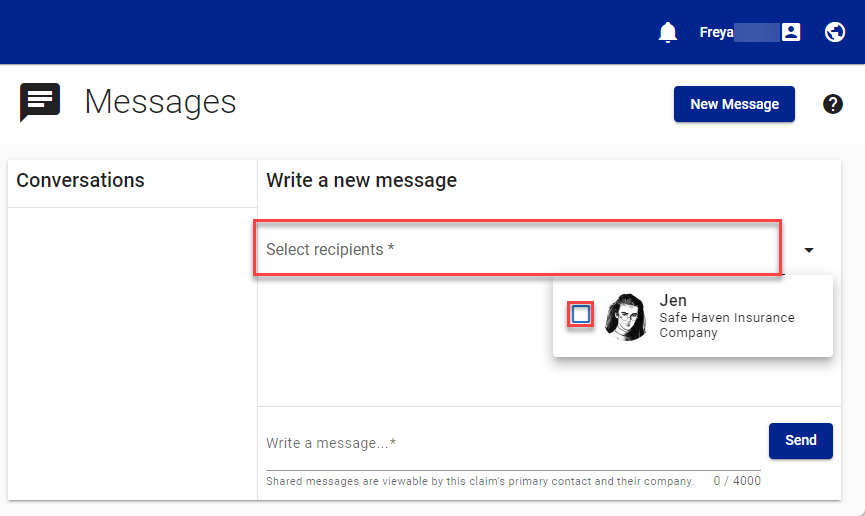
- Select the check boxes for the users you want to send the message to.
- Write your message.
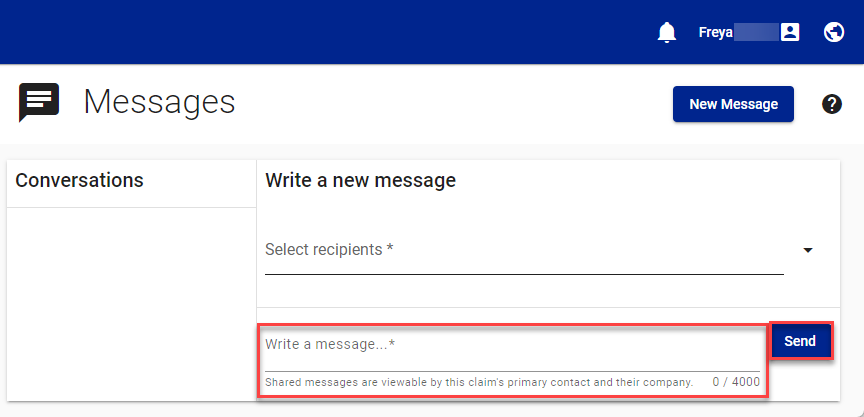
- Select Send.
Option 2
- Select Messages from your side navigation menu.
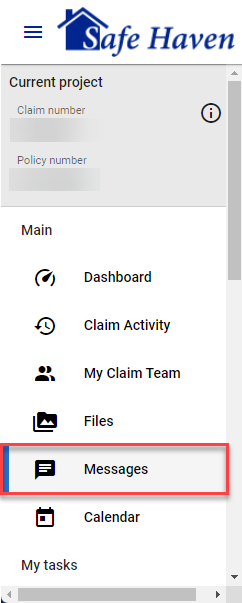
- Select New Message under your name in the upper-right side of your screen.
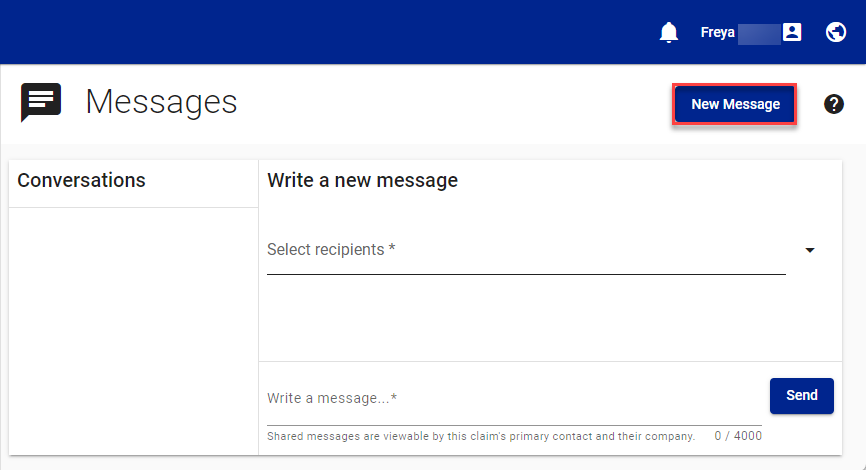
- Click the Select recipients line in the Write a new message card to see a list of potential recipients. You can only send ClaimXperience messages to the users listed.
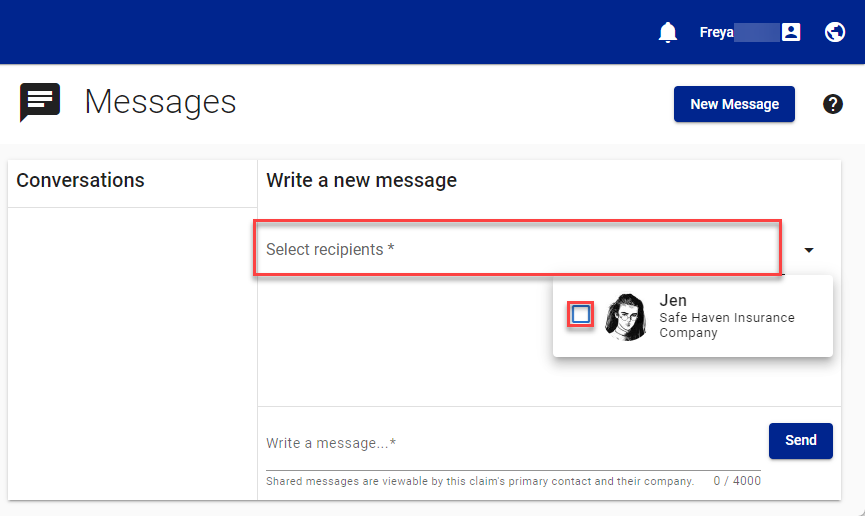
- Select the check boxes for the users you want to send the message to.
- Write your message.
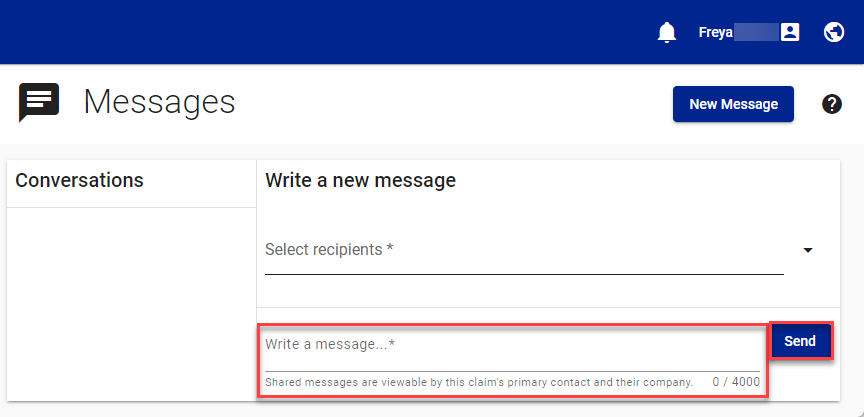
- Select Send.
Reply to a message
Option 1
- Select the Send Message quick action button at the top of your dashboard.
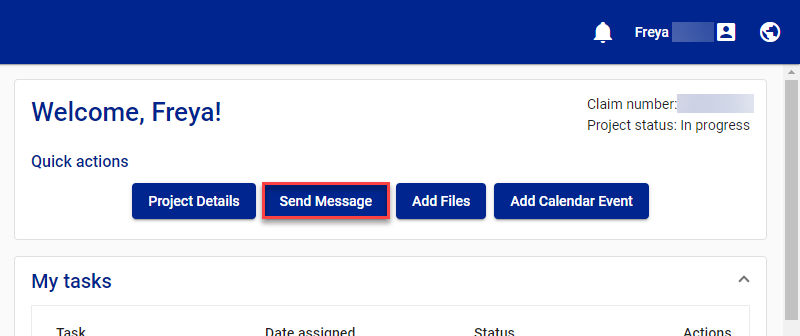
- Select the message you want to reply to from the Conversations list.
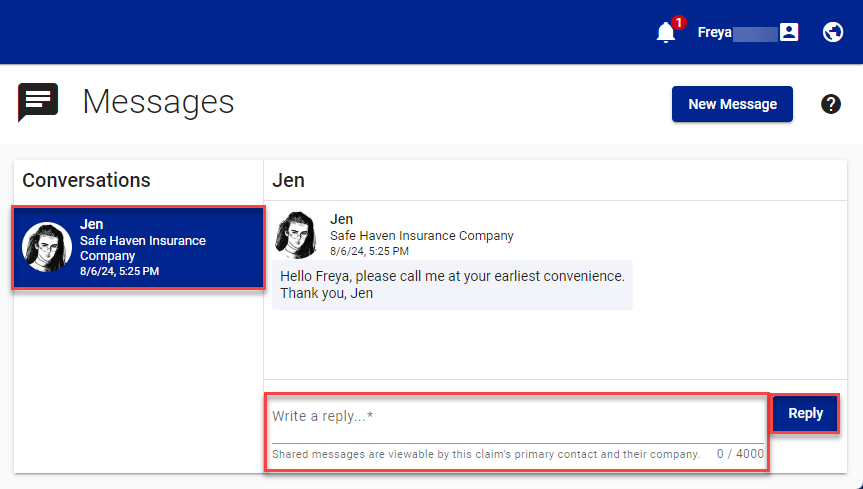
- Type your message on the Write a reply line.
- Select Reply.
Option 2
- Select Messages from your side navigation menu.
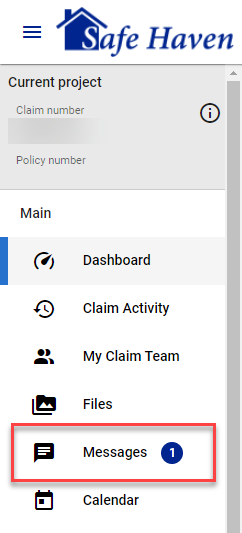
- Select the message you want to reply to from the Conversations list.
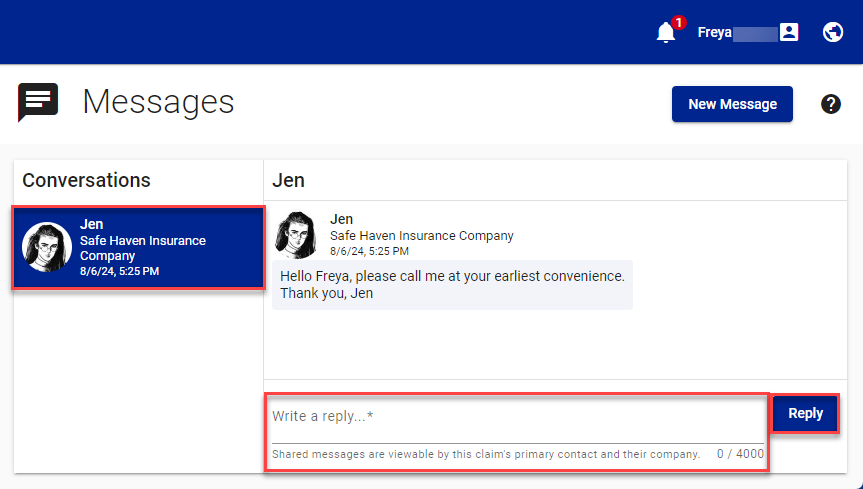
- Type your message on the Write a reply line.
- Select Reply.