Policyholder: File details
See the details of a file
- Select Files from your side navigation menu.
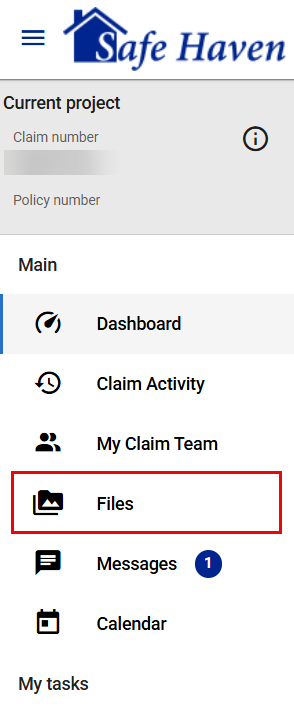
- Select the file with the details you want to view. Information about the file is displayed in the File details drawer.
Know when and where images and videos were taken
Take a snapshot of an image while viewing it in the ClaimXperience portal
- Select Files from your side navigation menu.
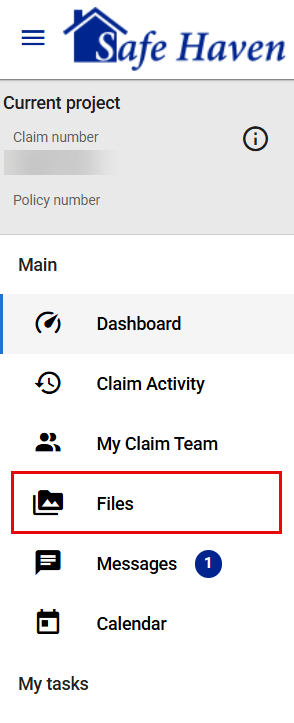
- Open the image by selecting it.
- Use the Zoom in icon to enlarge the image.
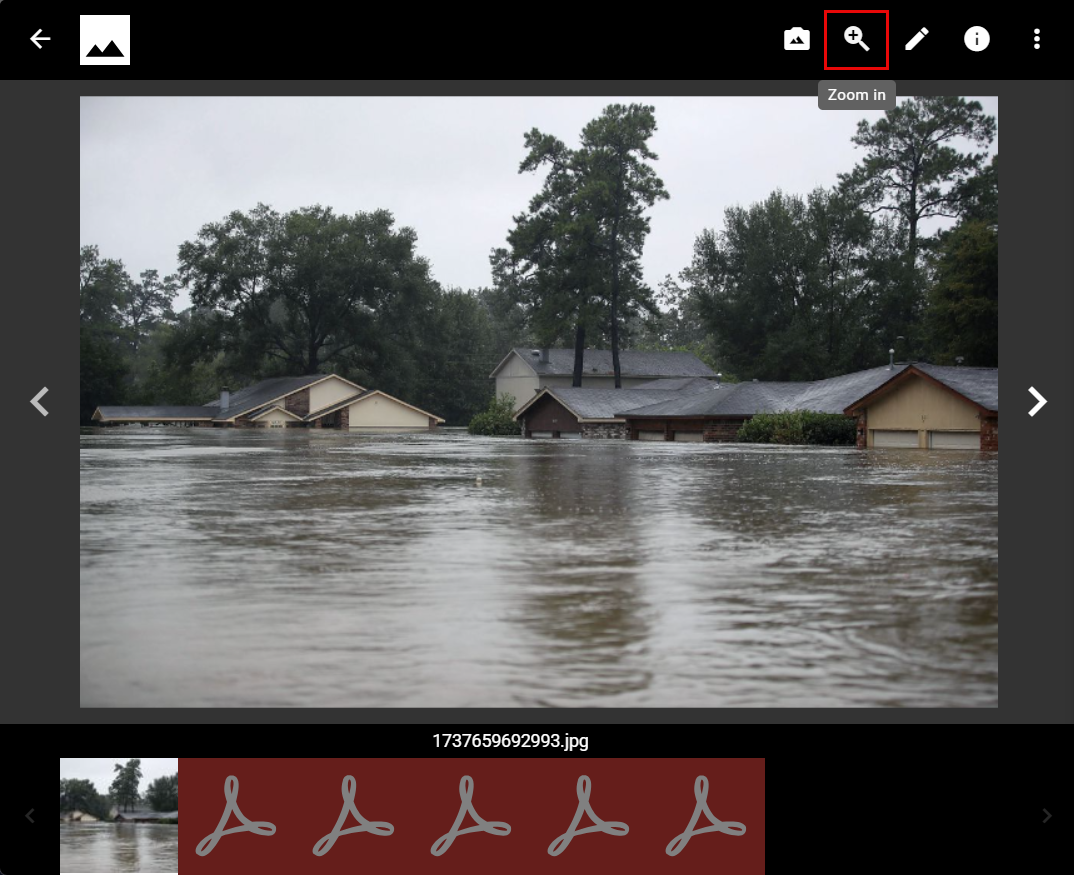
- Click and drag the hand icon
 to move to the location on the image where you want to take the snapshot.
to move to the location on the image where you want to take the snapshot. - Take the snapshot using the Image snapshot icon. This opens a drawer in which you can adjust the snapshot.
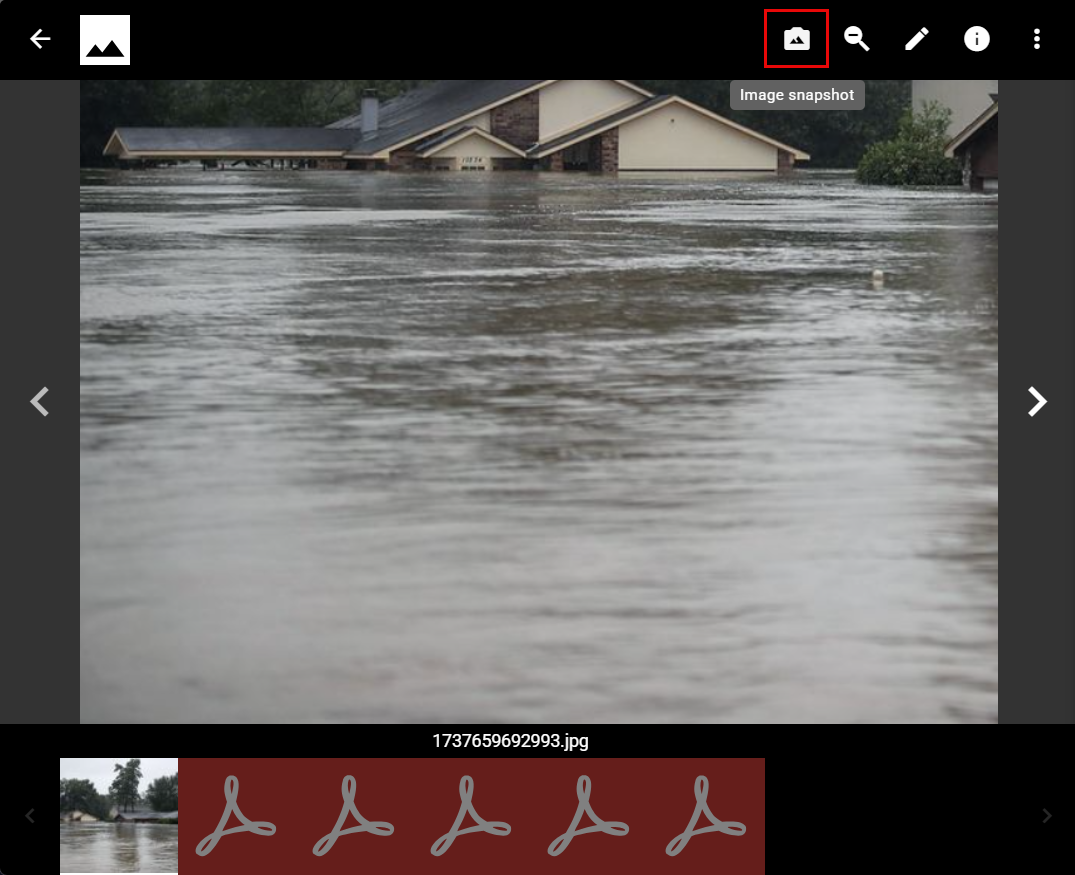
- Annotate, adjust, or crop the image as desired.
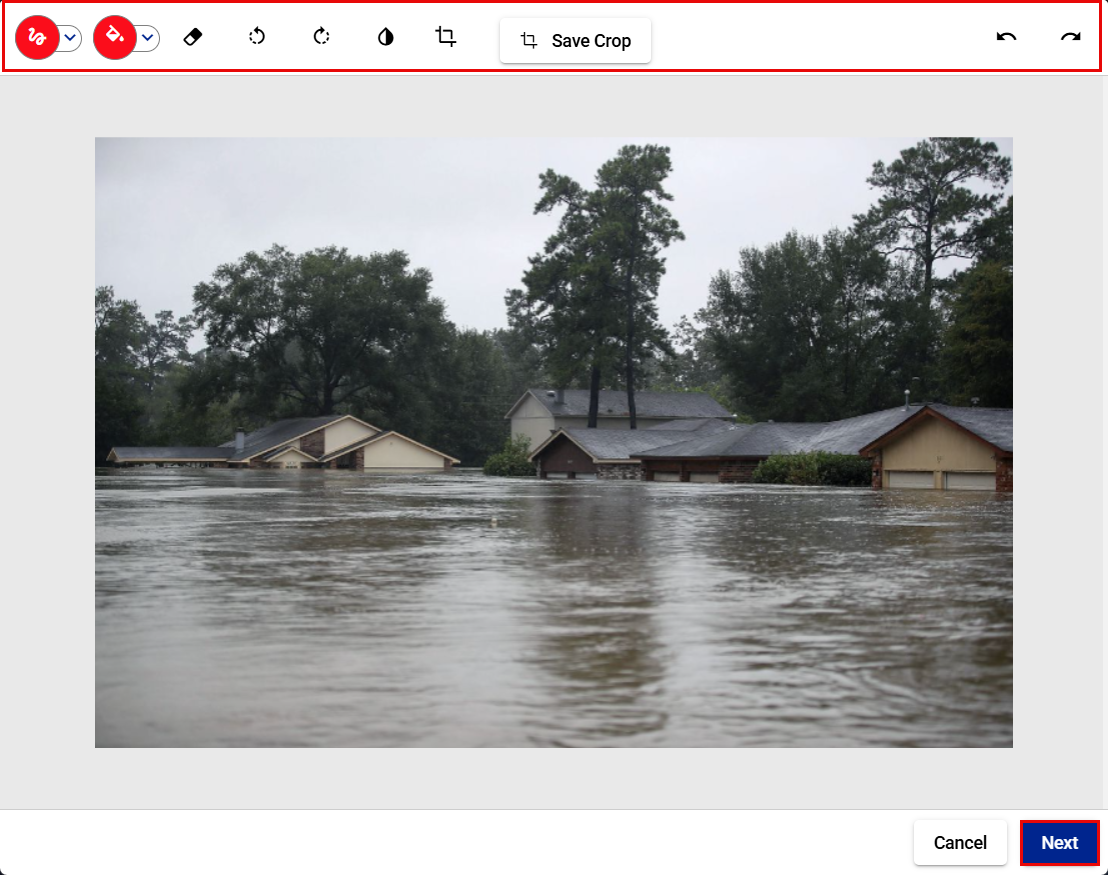
- Select Next.
- Select where you would like to save the image.
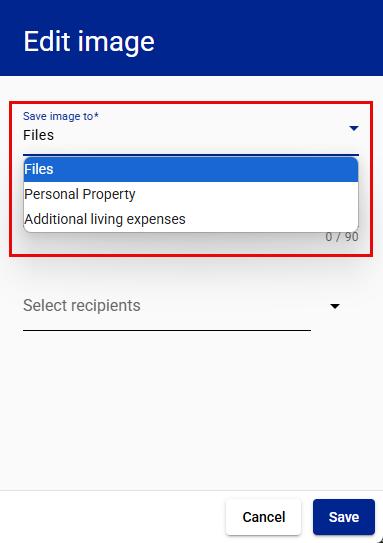
- Add a description. optional
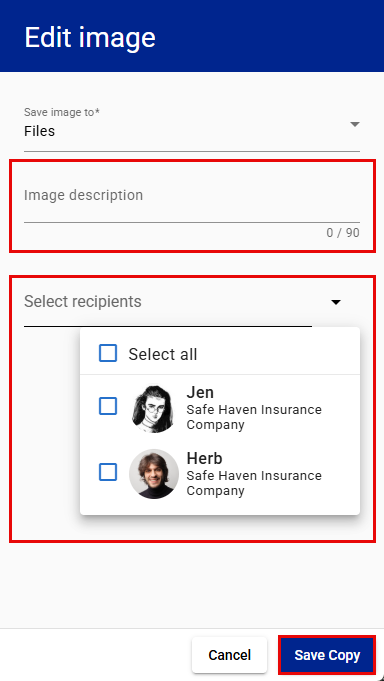
- Select recipients with whom you want to share the image.
- Select Save copy. Saving a snapshot adds a copy of the image to the Files tab.
Snapshots of an image include the following information taken from the photo that it is a snapshot, when the snapshot was taken, a link to the original image, and, if available, when the original image was captured.
Take a snapshot of a video while watching it in the ClaimXperience portal
- Select Files from your side navigation menu.
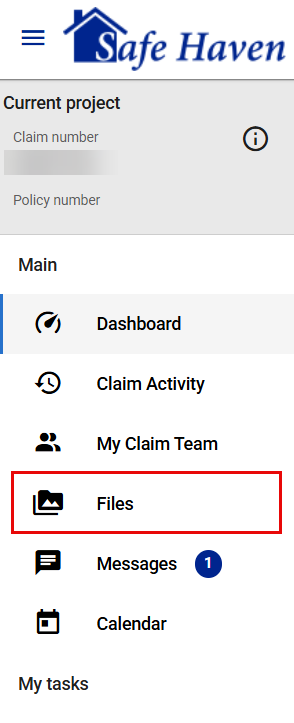
- Select the video you want to view.
- Move the slider indicator at the bottom of the video screen to the section of video where you want to take a snapshot.
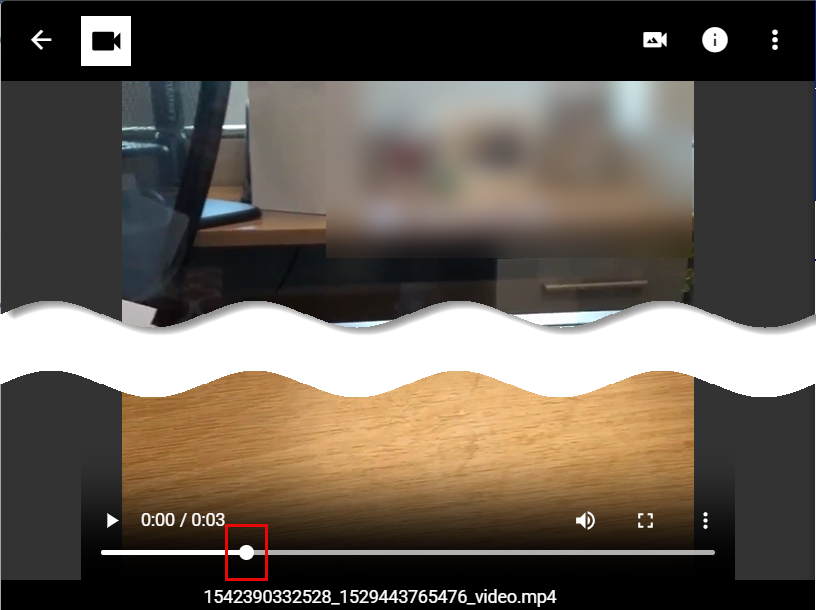
- Click the Video snapshot icon. This opens a drawer in which you can adjust the snapshot.
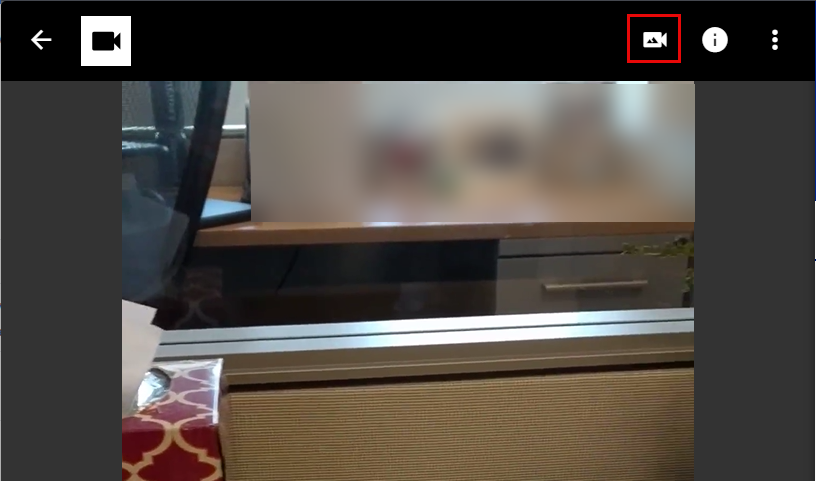
- Annotate, adjust, or crop the image as desired.
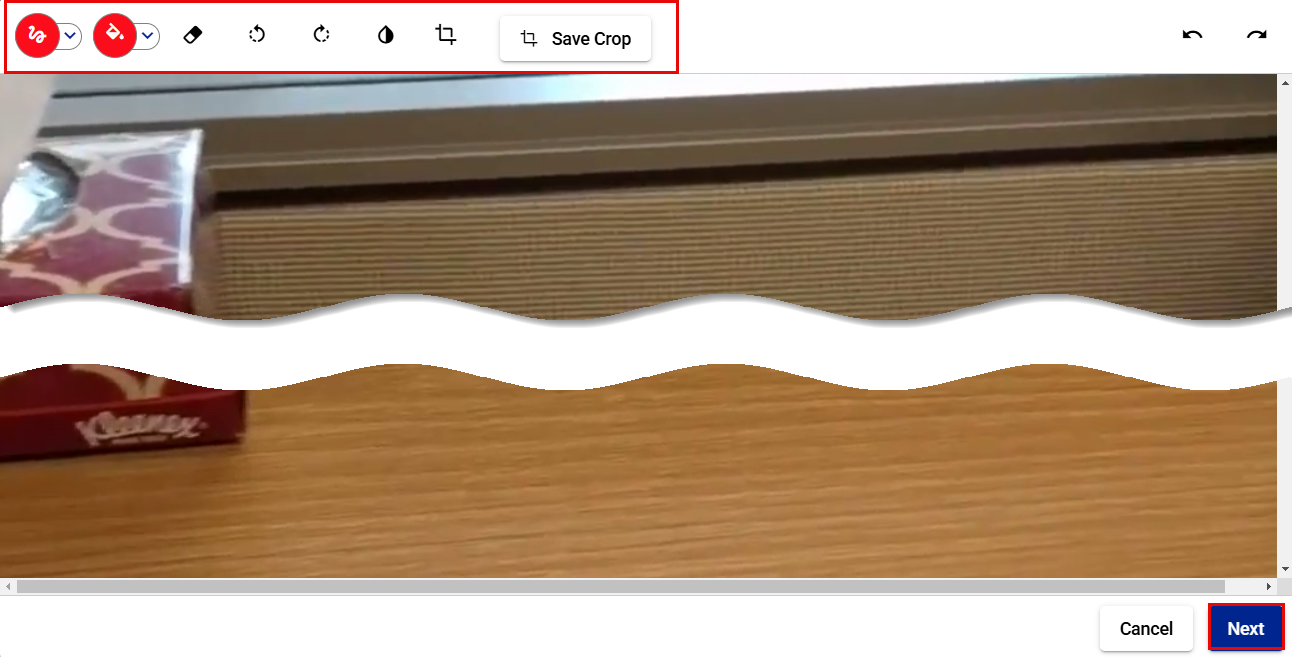
- Select Next.
- Select where you would like to save the image.
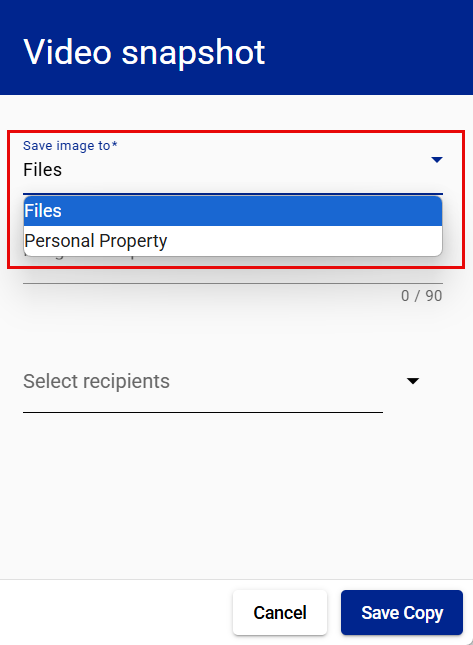
- Add a description. optional
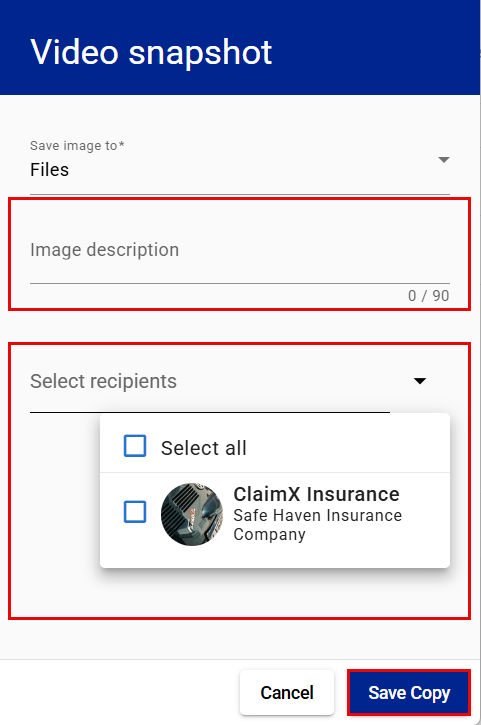
- Select recipients with whom you want to share the image.
- Select Save copy. Saving a snapshot adds a copy of the image to the Files tab.
Details of a snapshot taken from a video include that it is a snapshot, when the snapshot was taken, a link to the original video, and, if available, when the original video was captured.