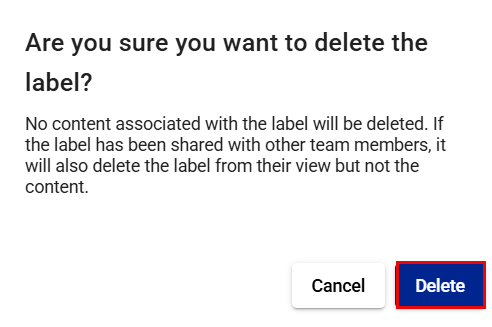Policyholder: File labels
Users can create and apply labels to files to help them filter files in ways that support the work they do. They can also edit, remove, and delete those files, as needed.
Create labels
- Select Files from your side navigation menu.
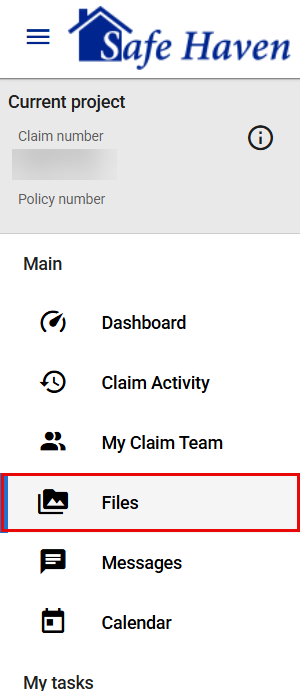
- Select Labels from the row below your name.

- Select Add label.
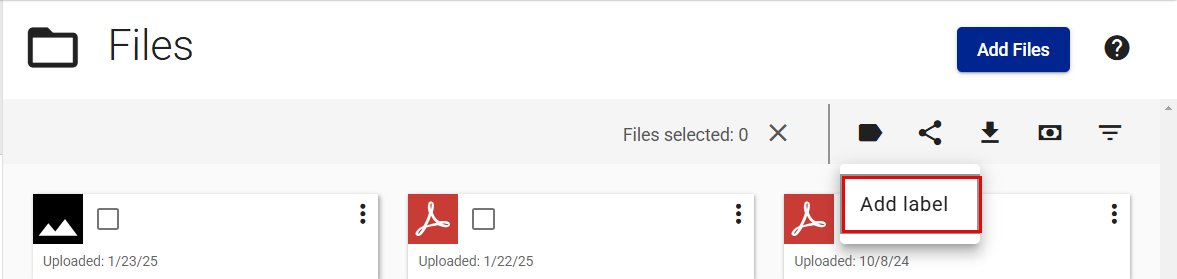
- Enter the label name.
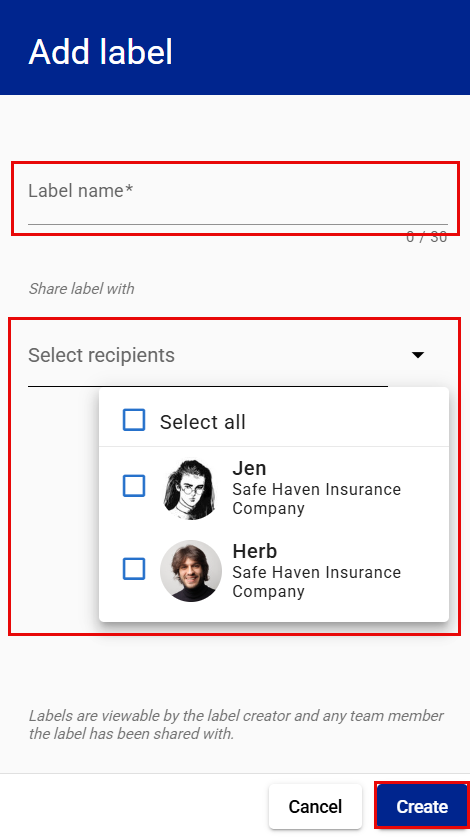
- Choose the team member with whom to share the label. (optional)
- Select Create.
Apply a label to a file
- Select Files from your side navigation menu.
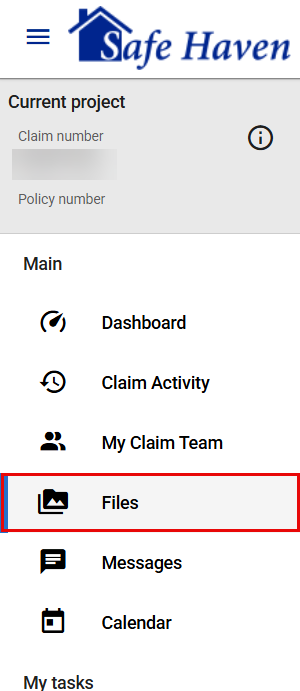
- Select the Open file options menu ellipsis for the file to which you want to add a label.
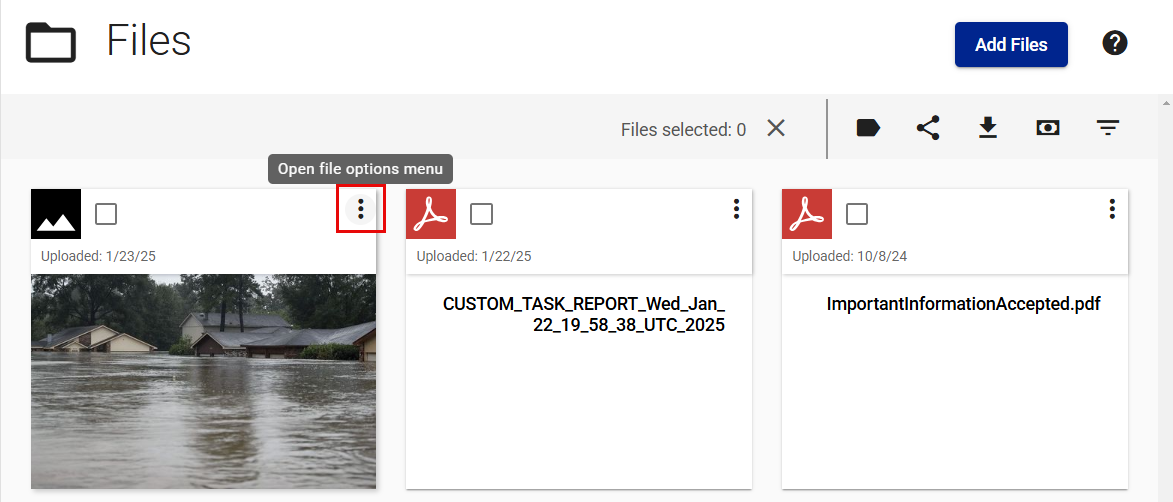
- Select Labels.
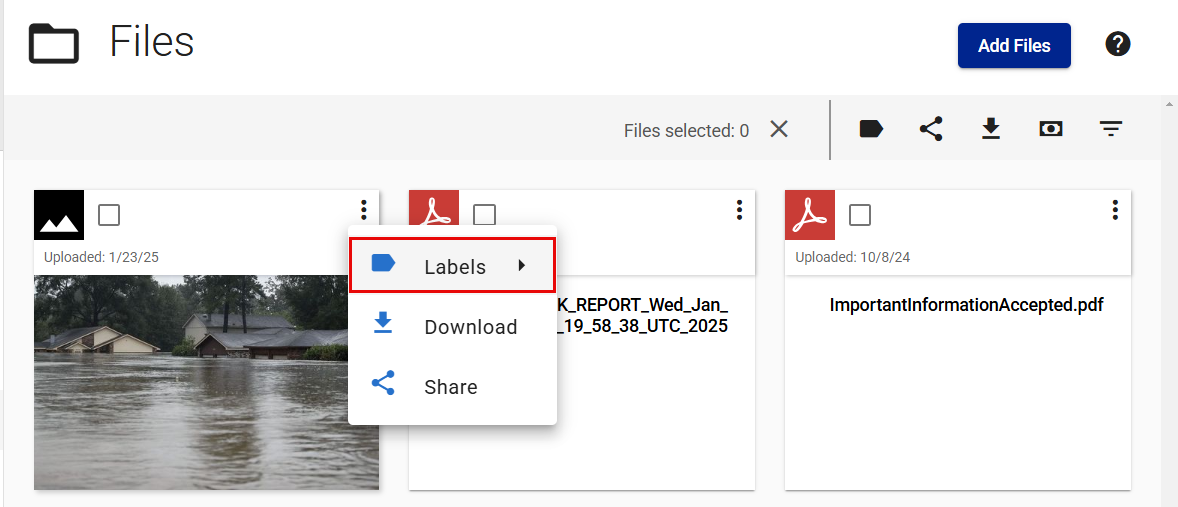
- Select the checkbox for the label you want to apply to the file.
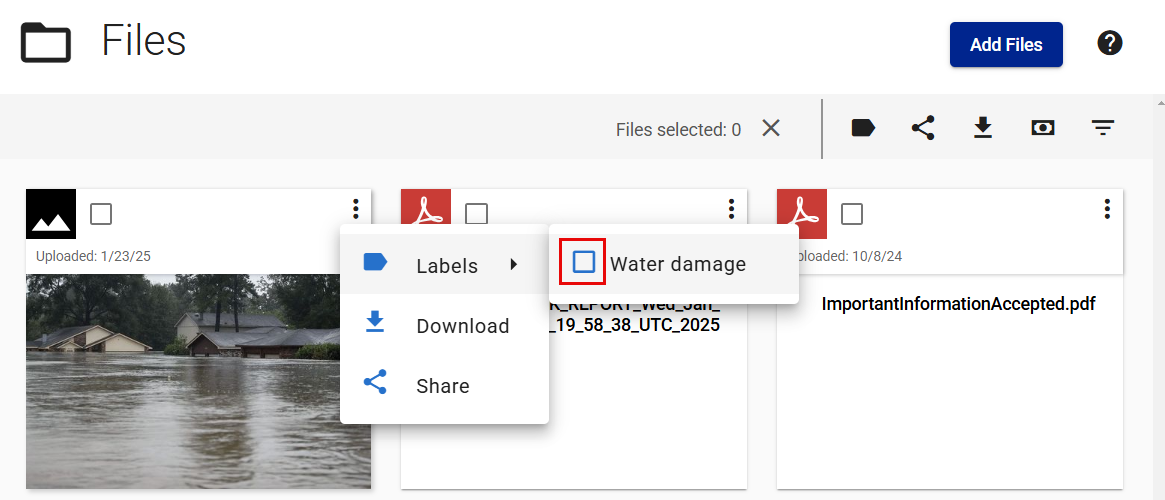
Share and unshare labels
Share a label when creating it
- Select Files from your side navigation menu.
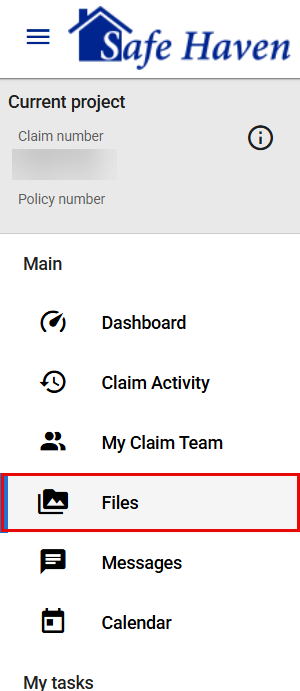
- Select Labels from the row below your name.
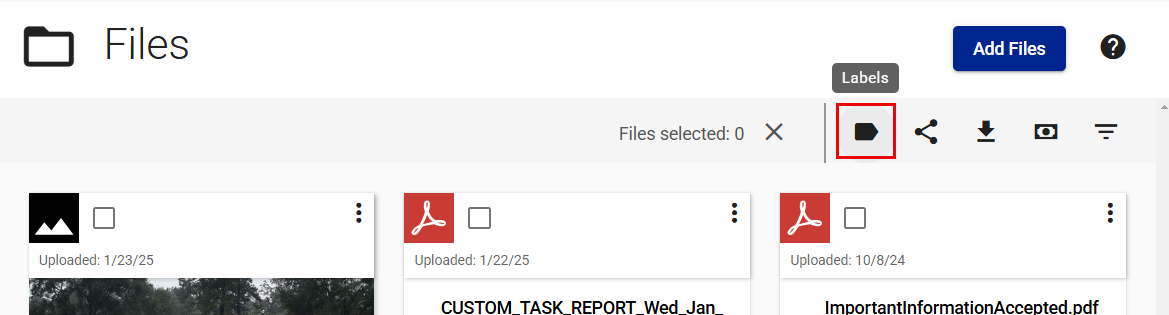
- Select Add label.
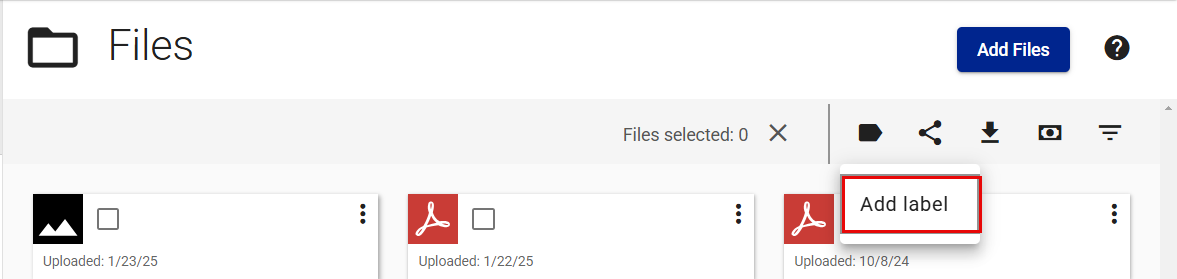
- Enter the label name.
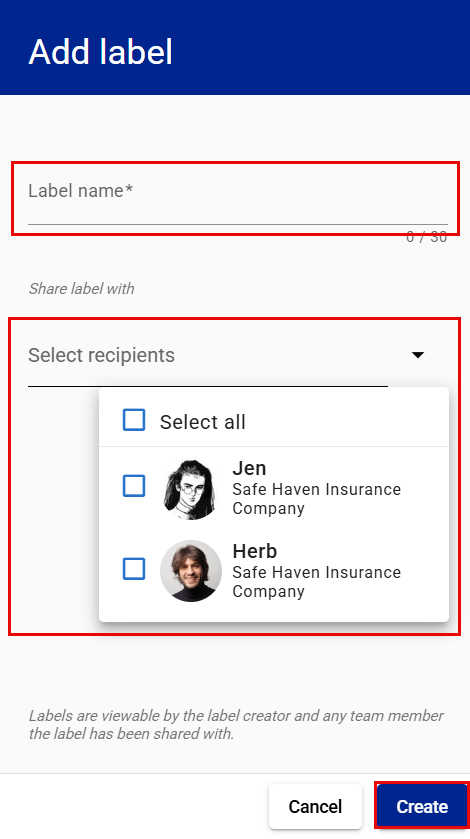
- Choose the recipient with whom you want to share the label from the Select recipients drop-down menu.
- Select Create.
Share an existing label
- Select Files from your side navigation menu.
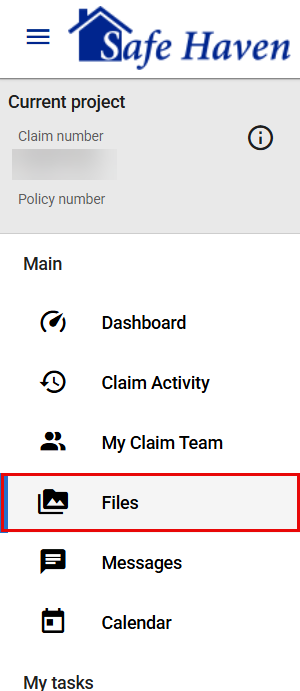
- Select Labels from the row below your name.
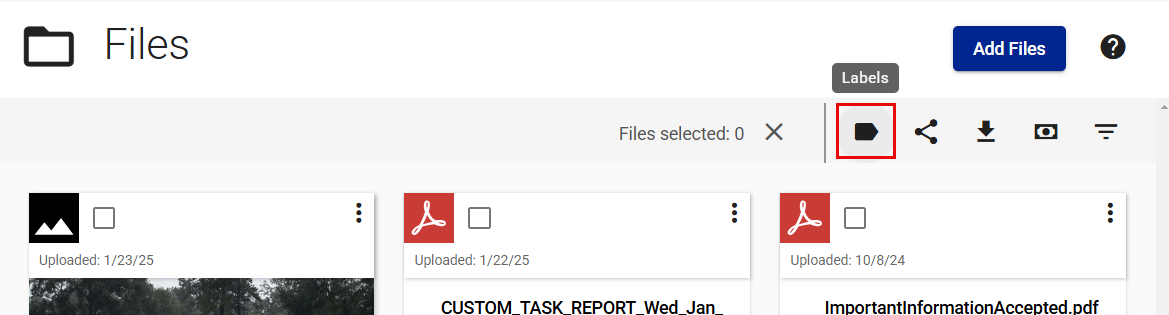
- Select Share label.
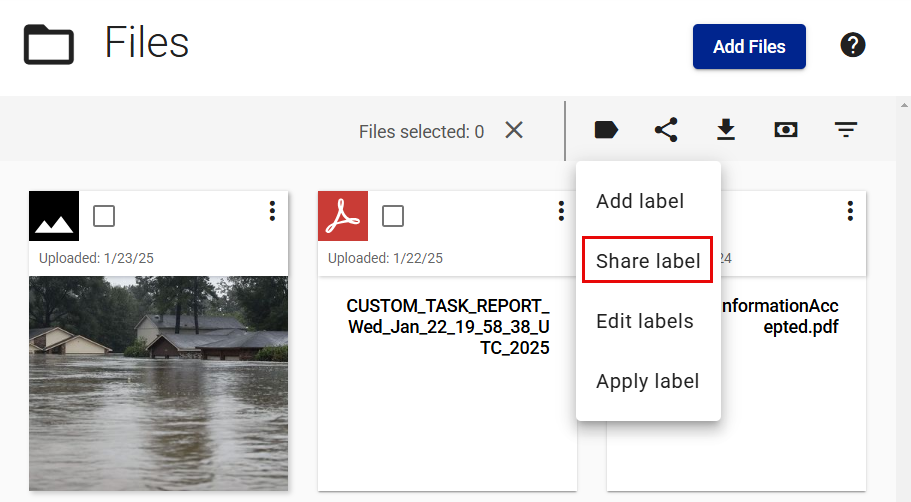
- Choose the label you want to share from the Select label drop-down menu.
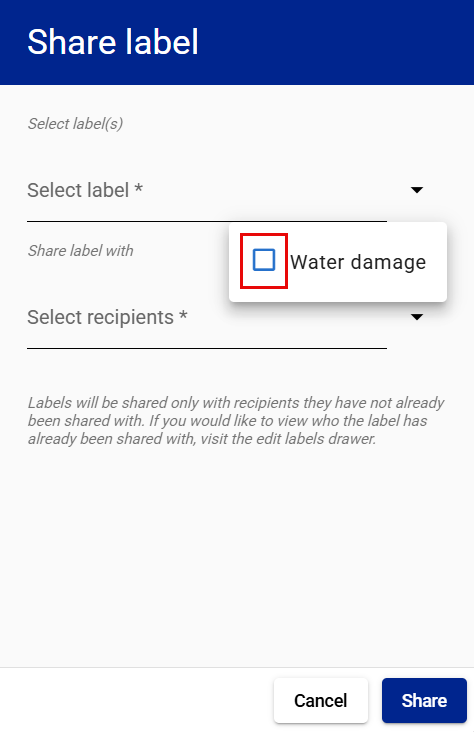
- Choose the recipients with whom you want to share the label from the Select recipients drop-down menu.

- Select Share.
Unshare a label
- Select Files from your side navigation menu.
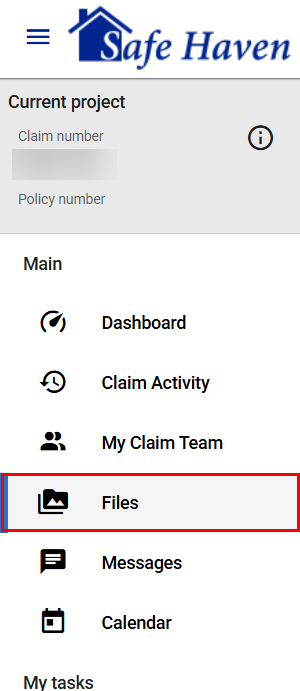
- Select Labels from the row below your name.
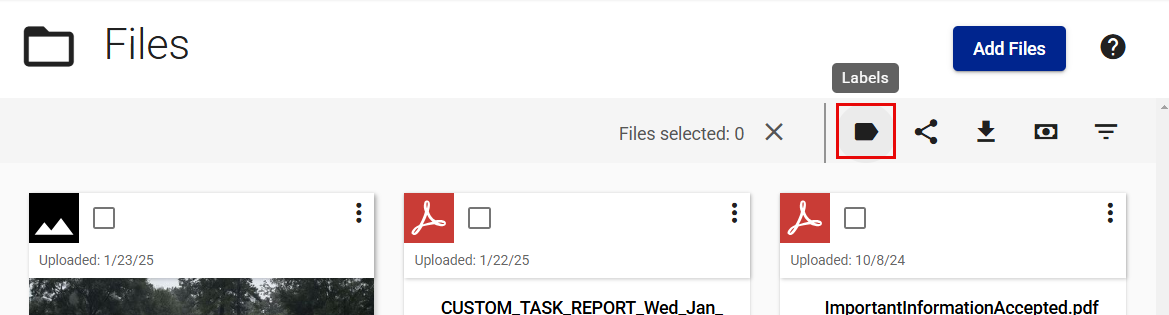
- Select Edit labels.
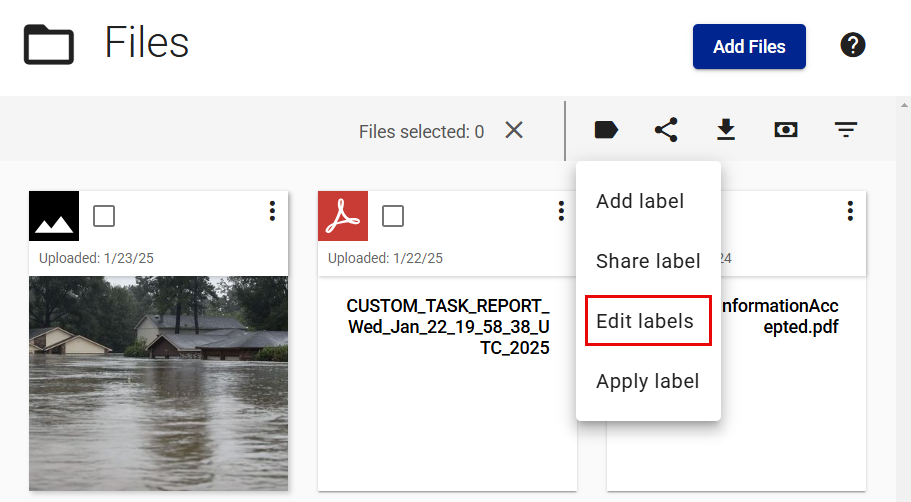
- Select the Unshare icon for the name of the person with whom you want to unshare the file.
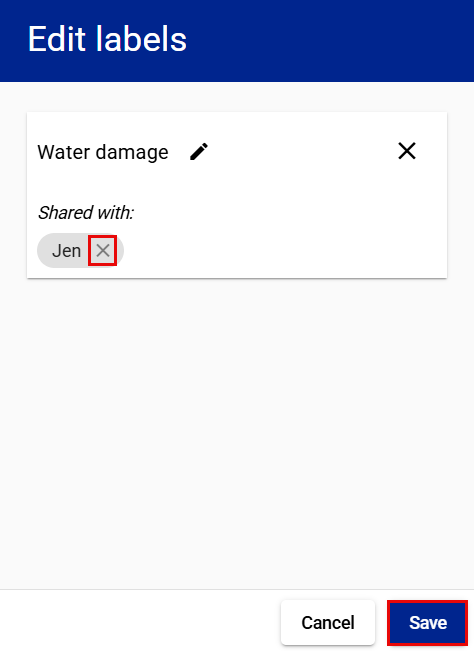
- Select Save.
Edit labels
- Select Files from your side navigation menu.
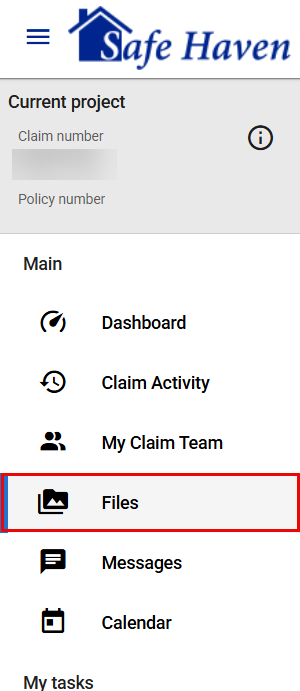
- Select Labels from the row below your name.
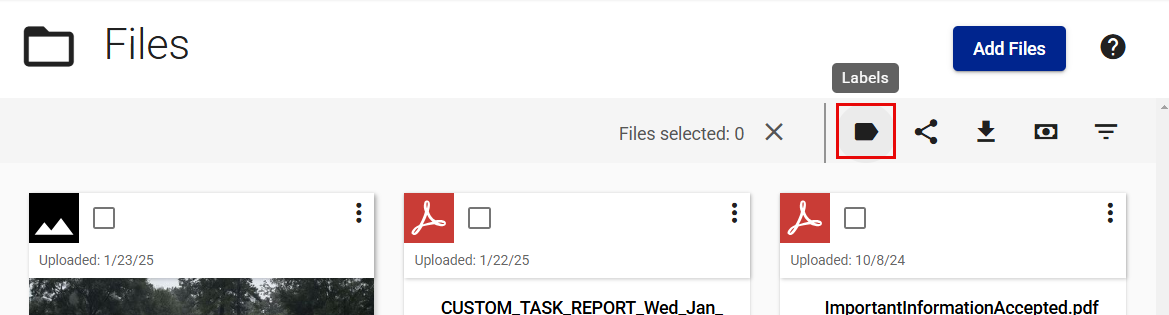
- Select Edit labels.
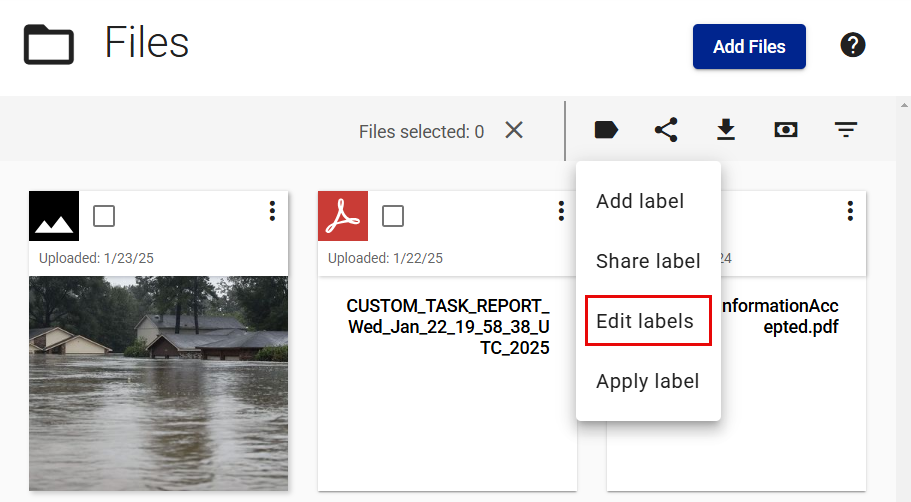
- Choose the Select to edit the label name pencil icon for the label you want to edit.
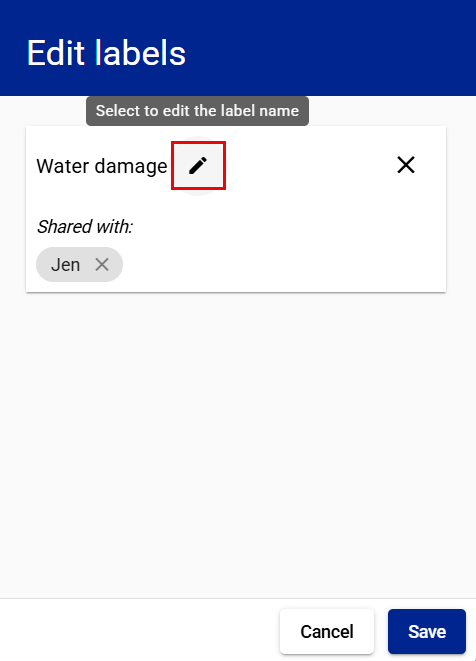
- Enter the new label name.
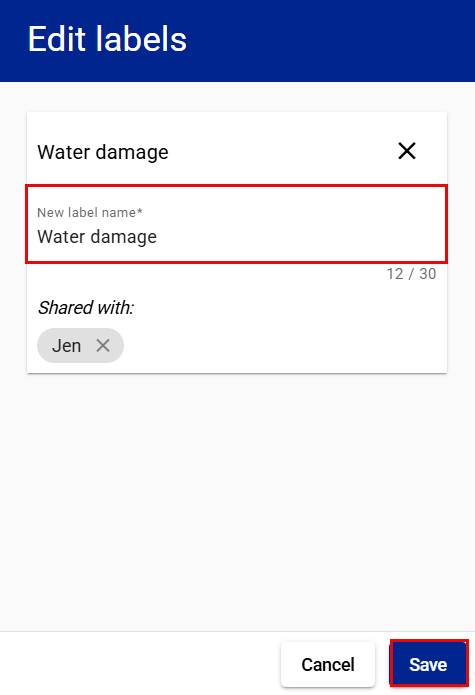
- Select Save.
Remove a label
Option 1
- Select Files from your side navigation menu.
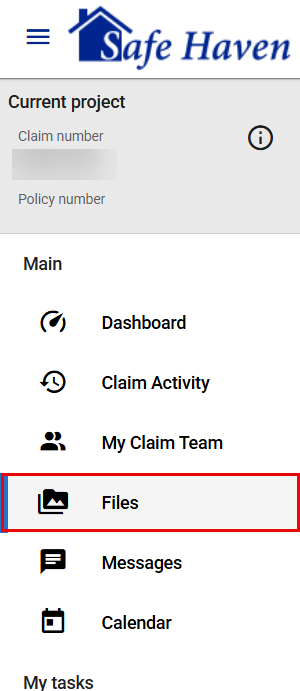
- Select the Open file options menu ellipsis for the file from which you want to remove the label.
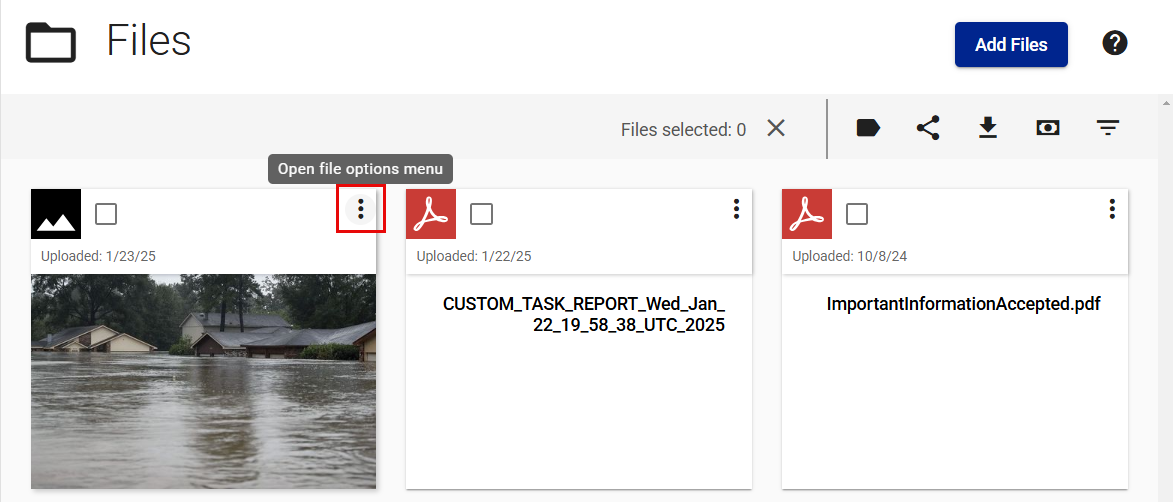
- Select Labels.
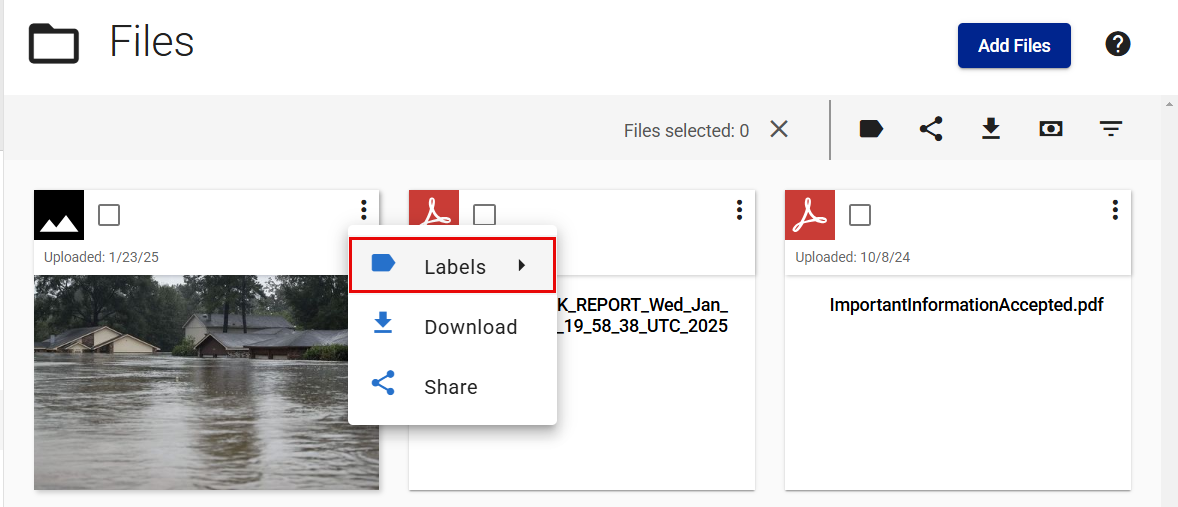
- Select the checkbox of the label you want to remove.
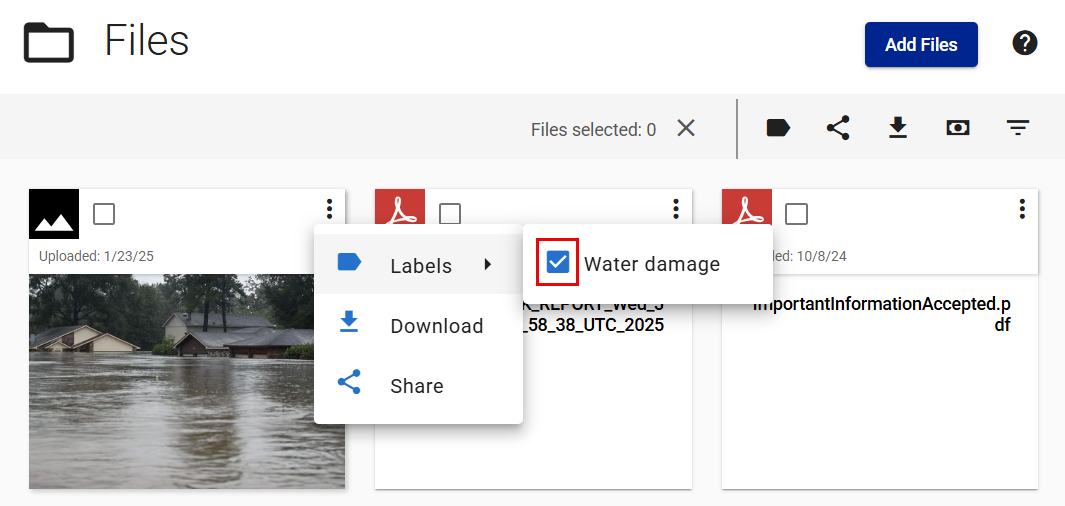
Option 2
- Select Files from your side navigation menu.
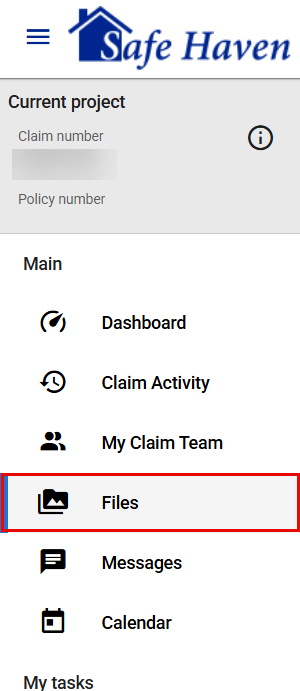
- Select the image from which you want to remove the label.
- Select the Remove label icon for the label you want to remove.
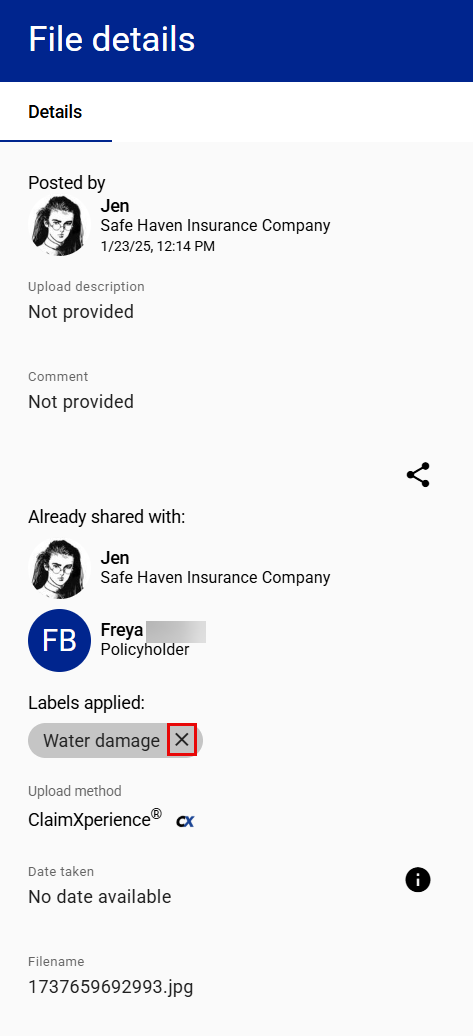
- Confirm you want to remove the label.
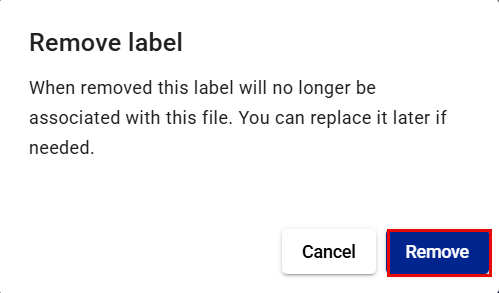
Delete a label
- Select Files from your side navigation menu.
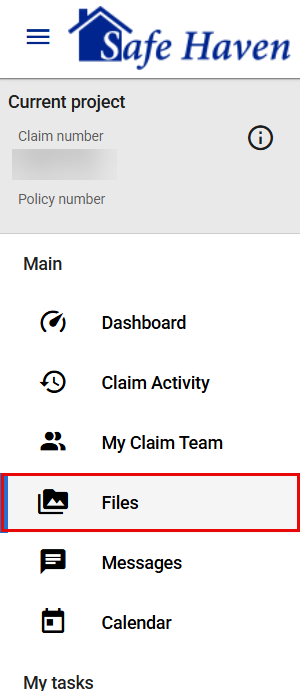
- Select Labels from the row below your name.
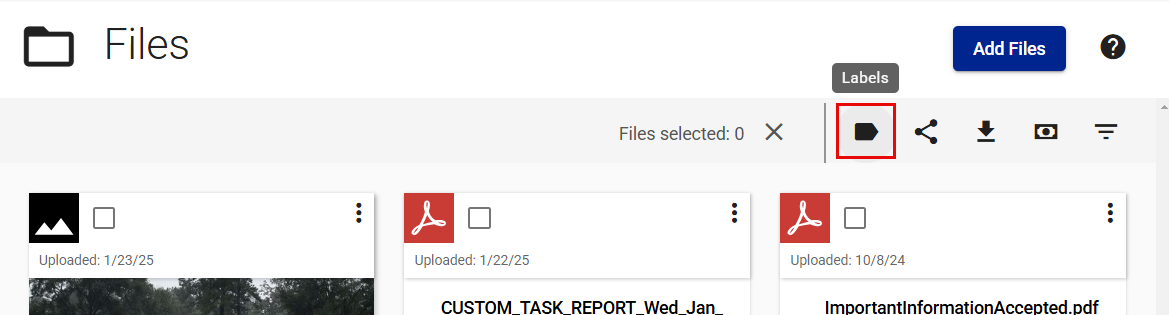
- Select Edit labels.
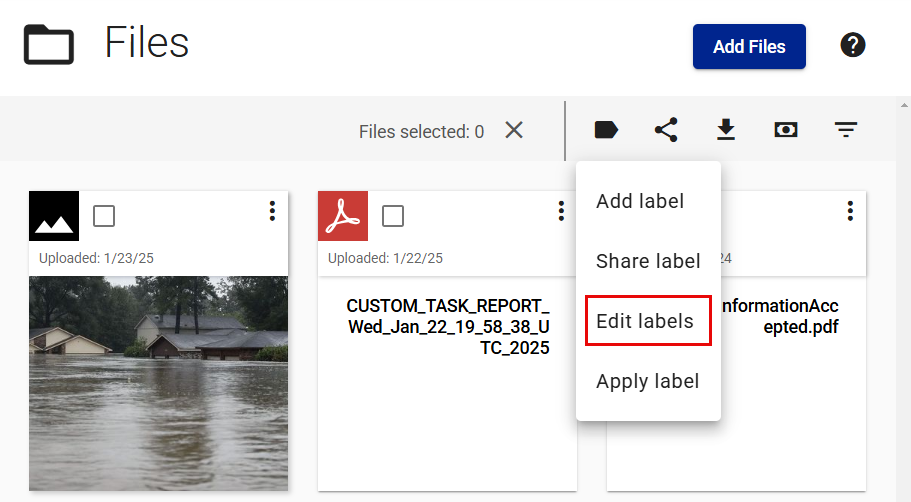
- Select the This will delete the label icon on the card of the label you want to delete.
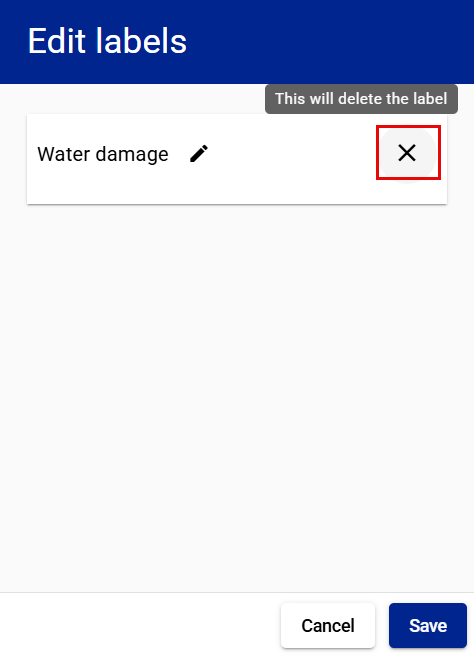
- Confirm you want to delete the label.