Policyholder: Add, submit, and delete personal property items
Add items to a personal property inventory
Add items one at a time
- Select Personal Property from your My Tasks menu.
- Click Add item.
- Enter the item details.
- Select search for item.
- Click OK in the Selecting an item confirmation dialog.
- Review the items in the Retail tab.
- If you find the item
- Click Select.
- If you don't find the item
- Click General.
- Click Cannot find item.
- Click Add.
- If you find the item
Add several items at once
- Select Personal Property from your My Tasks menu.
- Click the import inventory arrow icon
 . This opens the Import inventory drawer.
. This opens the Import inventory drawer. - Click Download Import Template. This downloads an Excel spreadsheet template.
- Enter your inventory items and information.
- Save the template to your computer.
- Return to the Import inventory drawer.
- Add the completed inventory spreadsheet using the Drop files here or click to browse button.
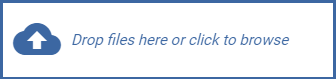
- Select Import. The items display in your Items to replace card.
Quick inventory
- Select Personal Property from your left-side navigation menu.
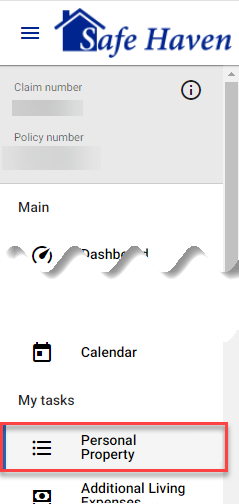
- Select the Quick Inventory button at the top of the Items to replace card.
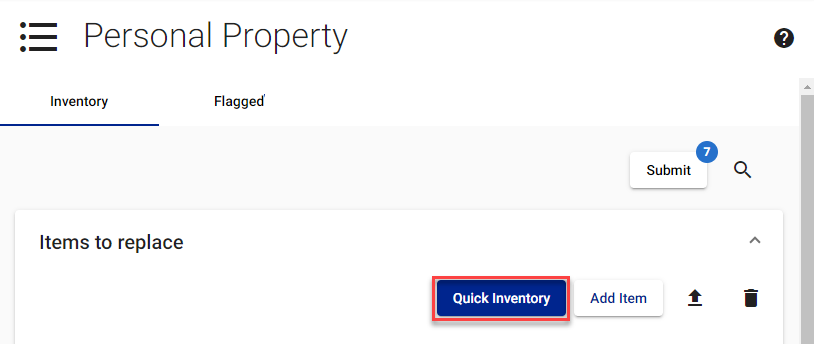
- Enter the room name or location or click the down-pointing arrow to open the dropdown menu of room names and locations.
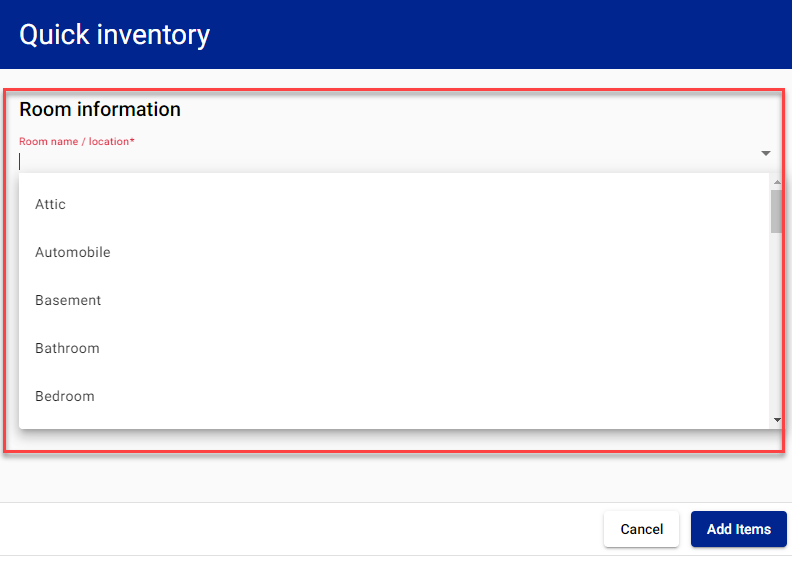
- Open the list of commonly identified rooms by clicking the down-pointing arrow.
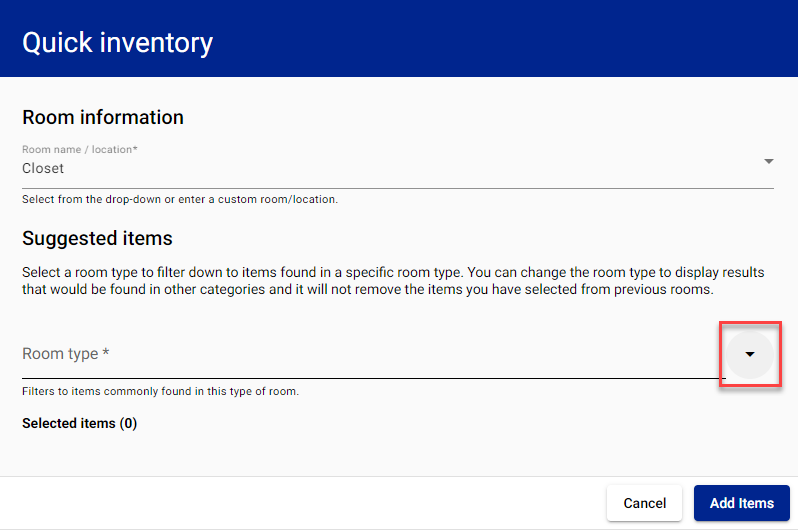
- Select the checkbox for the type of room you want to filter by.
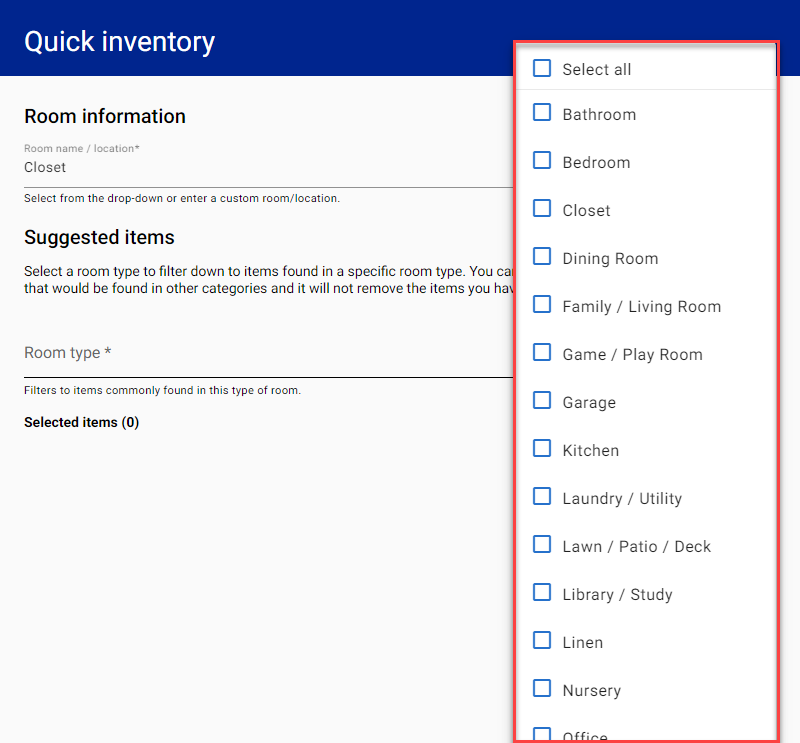
- Exit the menu by clicking outside of the list.
- Either enter a keyword in the search items field and select the Search magnifying glass icon
 or scroll through the items listed.
or scroll through the items listed.
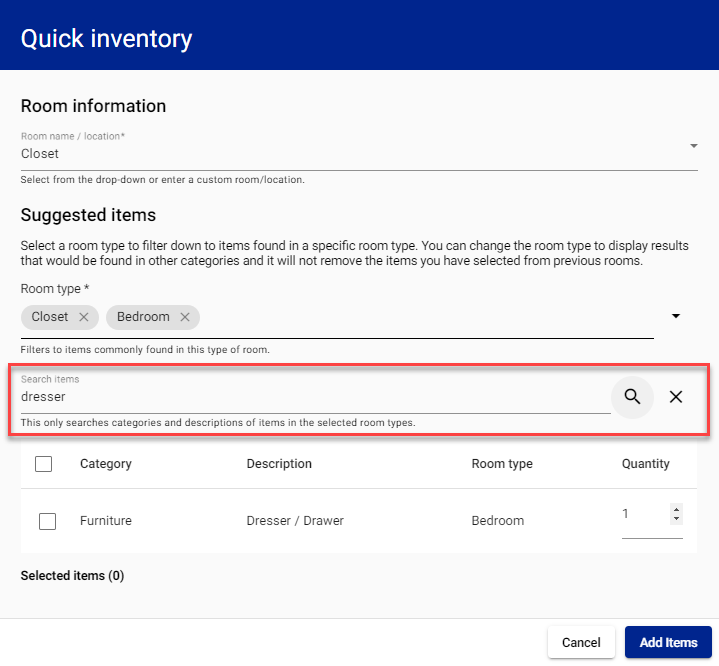
- Change the quantity if you need to add more than one of that item to your inventory.

- Select Add item at the bottom of the Quick inventory drawer. This closes the drawer and adds the items to the Items to replace card.
- Select the Edit pencil icon
 on the line of the item you need to add information to.
on the line of the item you need to add information to.
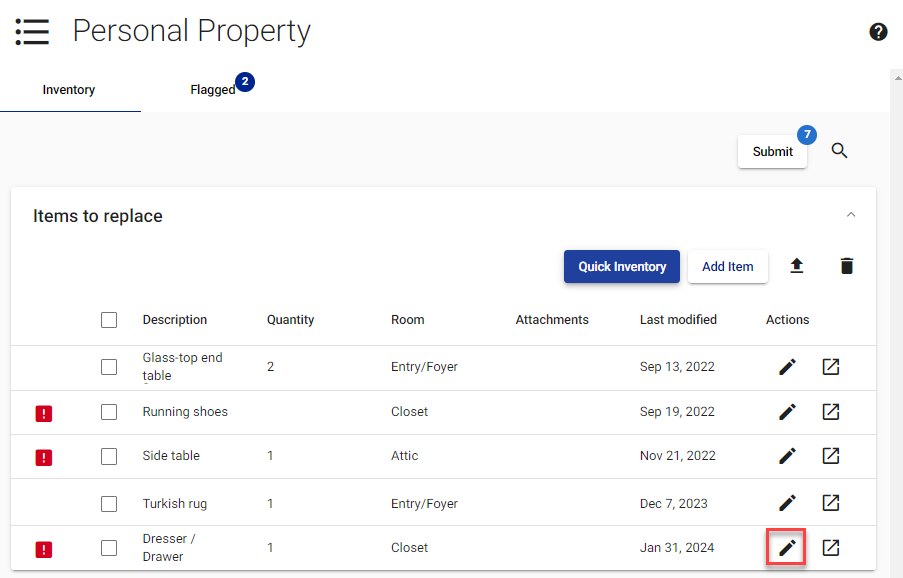
- In the Edit item drawer, add or edit information in the fields marked with an asterisk (*).
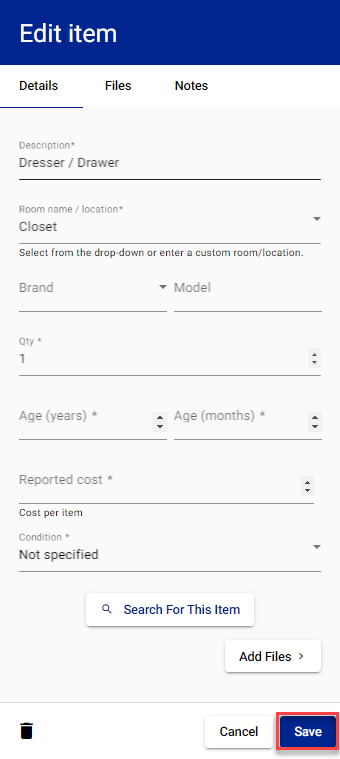
- Select Save.
Attach a file to a personal property item
Users with access to a personal property inventory can attach files to a new or existing personal property item.
When adding personal property items
- Select Personal Property from your My Tasks menu.
- Click Add item.
- Add item information.
- Click the Files tab.
- Attach files using the Drop files here or click to browse button.
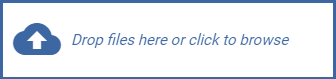
- Click Add.
Attaching to existing personal property items
- Select Personal Property from your My Tasks menu.
- Select the item to which you want to add a file. This opens the View item drawer.
- Click Files.
- Click Edit pencil icon
 at the bottom of the drawer. This changes the View item drawer to the Edit item drawer.
at the bottom of the drawer. This changes the View item drawer to the Edit item drawer. - Attach files using the Drop files here or click to browse button.
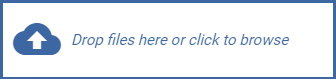
- Click Save.
Submit changes to a personal property inventory
Submitting after every change may significantly increase the amount of time it takes you to enter or edit your personal property items, so consider submitting changes only after you have made several changes.
When all inventory items have required information entered
- Select Submit above the Items to replace card.
- Select Submit in the Submit items confirmation dialog. Items that have been submitted appear in the Submitted inventory card.
When at least one item is missing required information
- Select Submit above the Items to replace card.
- If you want to submit only those items with all required information entered
- Select Proceed in the Required information missing dialog.
- Select Submit in the Submit items confirmation dialog.
- If you want to update items with missing information before submitting
- Select Cancel in the Required information missing dialog.
- Follow the instructions for editing an inventory item.
Delete inventory items
Option 1
- Select Personal Property from your My Tasks menu.
- Select the view item icon
 for the item you want to delete. This opens the View item drawer.
for the item you want to delete. This opens the View item drawer. - Select the edit pencil icon
 at the bottom of the View item drawer. This changes the drawer to the Edit item drawer.
at the bottom of the View item drawer. This changes the drawer to the Edit item drawer. - Select the delete trash can icon
 at the bottom of the Edit item drawer.
at the bottom of the Edit item drawer. - Click Delete in the Delete item verification dialog.
Option 2
- Select Personal Property from your My Tasks menu.
- Click edit items icon
 for the item you want to remove. This opens the Edit item drawer.
for the item you want to remove. This opens the Edit item drawer. - Click the delete trash can icon
 at the bottom of the Edit item drawer.
at the bottom of the Edit item drawer. - Click Delete in the Delete item verification dialog.