Team member: Add items to an inventory
Adding items from within the portal
Option 1: Adding items one at a time
- Click Contents in your Tasks menu.
- Click Replace.
- Click Add item.
- Enter the replacement item details.
- Click Add.
Option 2: Add inventory items using media already added to the project
- Click Files in your General collaboration menu.
- Click the image of the item you want to add to the inventory.
- Click Edit (
 ).
). - Click the Add to contents toggle.
- Enter a description of the item.
- Enter the item information.
- Click Save.
Option 3: Bulk add inventory items
- Click Contents in your Tasks menu.
- Click the vertical ellipsis (
 ).
). - Select Import inventory.
- Click Download import template.
- Enter inventory items and requested information.
- Save the completed for to your computer.
- Return to the Import Inventory drawer.
- Upload the completed inventory template using No files chosen (
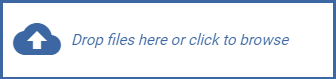 ).
). - Click Import.
Add inventory items from outside of the portal
- Click the link in the notification.
- Read and accept the Important Information.
- Click Add replacement item.
- Enter the item information.
- Click Add.
- After all inventory items have been added, click Submit.